Office 365 E5試用テナントでPower BI Proも試してみよう!
この記事は、Microsoft Power BI Advent Calendar 2017 に参加しています。
今回は、Power BI Proが評価可能なOffice 365 E5の試用テナントを取得する方法を紹介したいと思います。Office 365関連のシステム屋さんや、管理者さん等はご存知な方が多いかと思いますので、そんな方はそっ閉じです。
1.どうして紹介しようと思ったか?
Power BI 勉強会などで、
「自分が管理者ではないので、管理者の画面見たコトないんですよねー。」
「Office 365って自社で使ってるみたいなんですが、よくわからなくて。」
等々というご意見をよく耳にしております。
Power BIが一般利用者でも興味を持つパワフルなソリューションなんだな、と思う反面、「今のMSクラウド各種ソリューションが無料で試行ができる(諸条件あり)」ってコトが全く伝わってないんだな、と思ったんですね。または、知ってても詳細な手段がわからずにチャレンジできてないか?かも。
(´-`).。oO(しめしめ良いネタができたぜ)
と、言うことでPower BI Proのライセンスも同梱しているOffice 365 E5の試用テナント取得の方法を紹介したいと思います。※2017年12月時点の手段です。将来的に変更になる可能性があります。
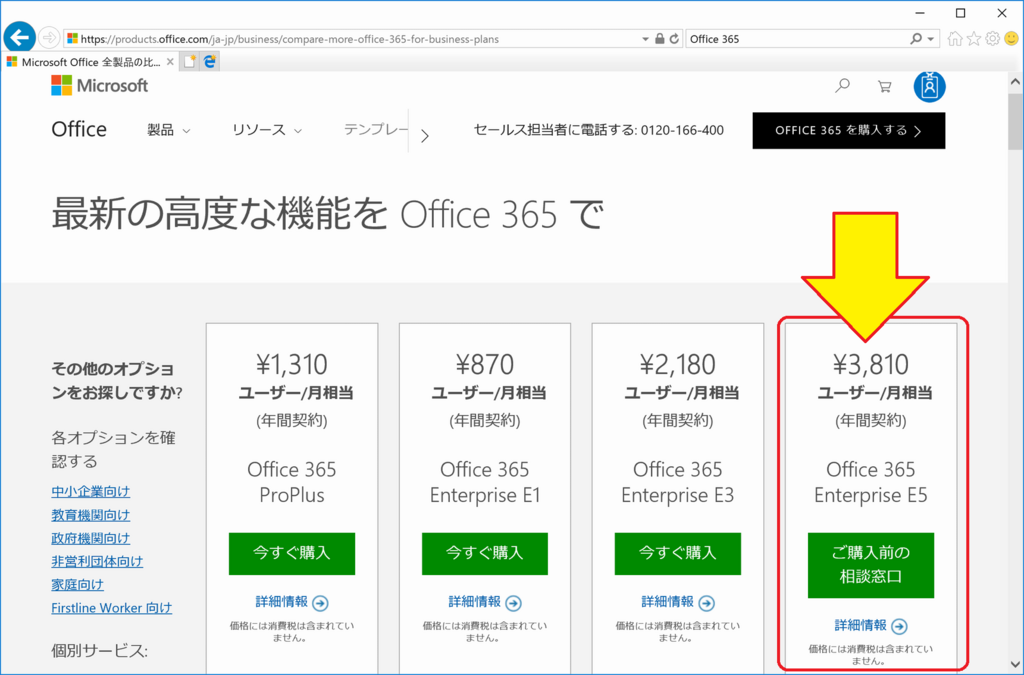
Power BIのサイトでProの無料評価ライセンスを取得することも可能なのですが、Office 365と組み合わせて利用するシーンの検証などを実施したい場合は、E5の試用テナントを取得してしまうのが手間が少なくて楽だと思いますしね。
2.準備するもの
- メールアドレス(念のため)
- SMS(ショートメッセージ)が取得可能な携帯電話
- 好奇心
- めげないココロ
Office 365の試用テナントは、30日間有効です。有効期限間近になると、登録したメールアドレス宛てに通知がきます。ですので、メールアドレスは実際にメール受信が可能なアドレスを利用するとよいでしょう。なお、諸条件を満たしている場合、有効期限を延長することも可能ですが、それはまた別途。
3.Office 365 E5 試用テナントの取得
3-1.試用テナント取得画面へ辿り着く
下記URLへアクセスするか、「Office 365」で検索するなどでOffice 365の公式サイトへ辿り着いてください。なお、意図しないMSクラウド系やMSアカウントのセッションが残っていると上手くテナント取得ができないコトがあります。プライベートモードのブラウザーを利用するか、キャッシュをクリアした後で全てのブラウザーを1度閉じて、本命のブラウザーを1個だけ起動してアプローチすることを推奨します。
https://products.office.com/ja-jp/business/compare-more-office-365-for-business-plans
※URLが変更になるコトがあるので、この記事投稿タイミングから時間が経過しておりましたら、検索サイトから探したほうが確実かもしれません。
画面を下のほうまでスクロールすると「詳細情報をもっと見る」をクリックすると、縦にピロ~ンと伸びます。
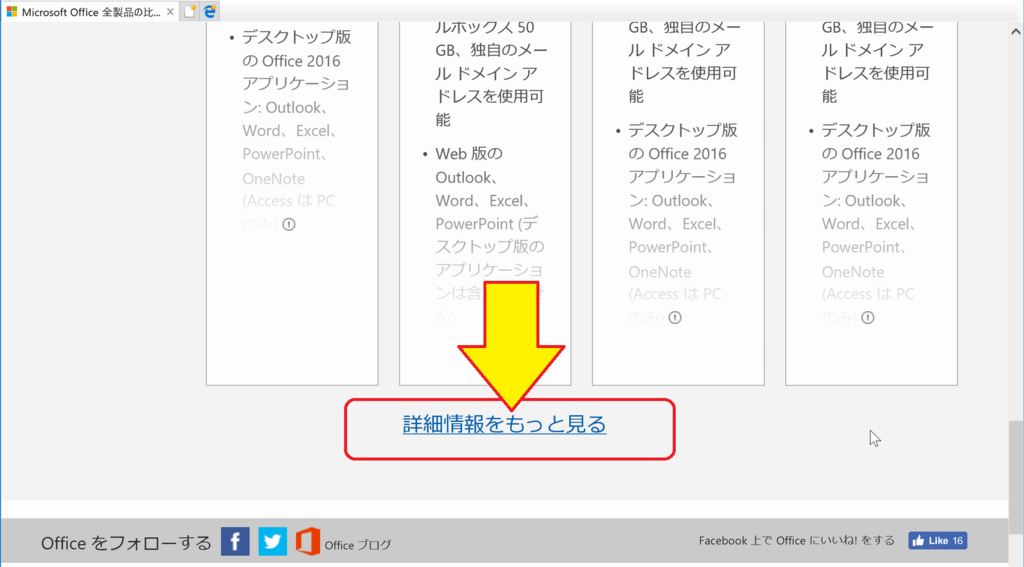
その伸びた場所に[無料で試す]というリンクがあるので、”Office 365 Enterprise E5”の列(右端)をクリックしてみましょう。「Office 365 Enterprise E5 Trial」(E5試用テナン)取得用の画面へ遷移します。
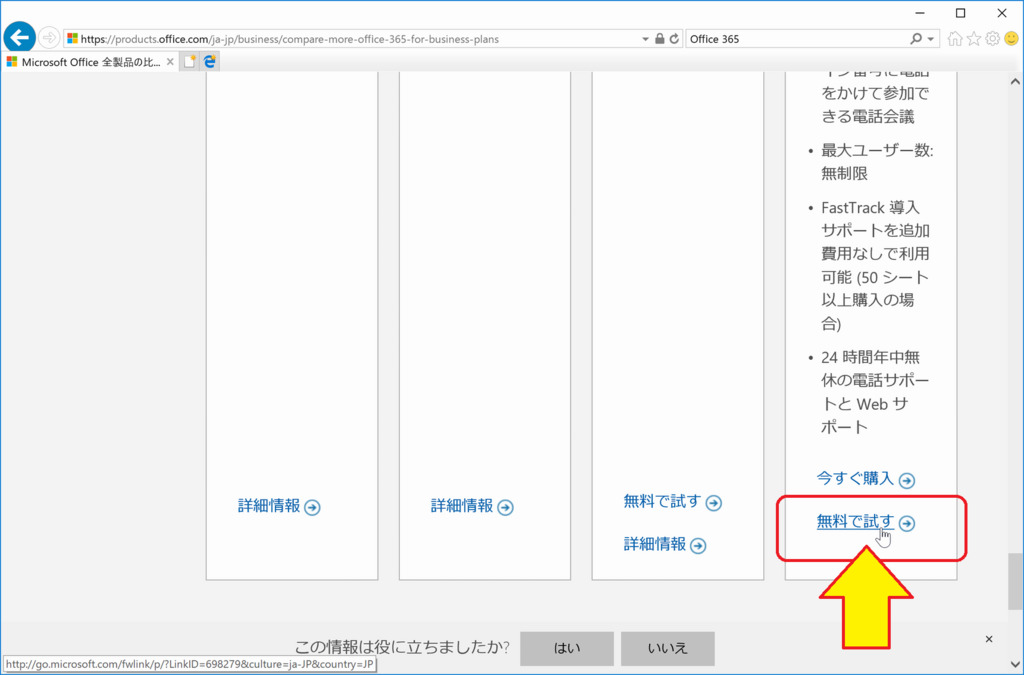
3-2.必要事項の記入
”ようこそ、必要事項をご記入ください”の画面で必要事項を記入します。なお、日本以外のロケーションを選択する方は少ないと思いますので、詳細は割愛します。
検証や試行であれば[メールアドレス]以外の[姓]や[名]、[会社名]など全て架空の内容で問題ありません。むしろ、架空の名称のほうが”検証用だよ”ということが把握できてよいと思います。ちなみに、メールアドレスは準備したモノを利用してください。前述どおり、メールに有効期限の通知などが届きますので、実在するアドレスをご利用ください。

必要事項を入力したら[次へ]をクリックします。
3-3.ユーザーIDの作成
次の画面では、取得するテナント全体管理者の情報を入力します。
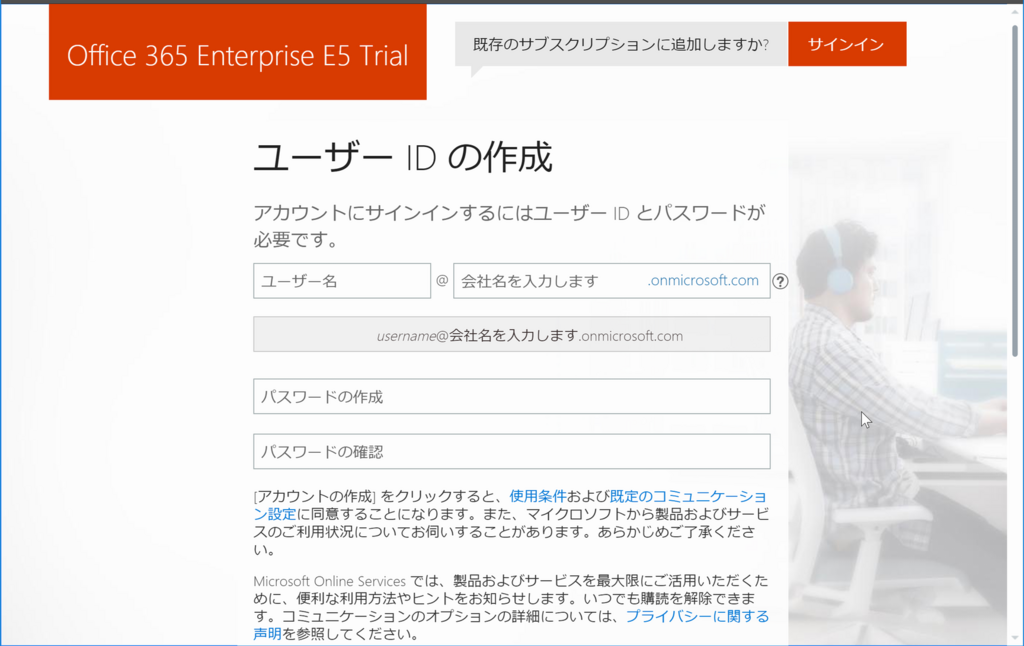
[ユーザー名]は”admin”等で結構です。ここで指定したユーザーが、取得する試用テナントに初期作成される管理者になります。
[会社名を入力します]の箇所は重要なので、十分注意してください。
なにが重要か?と言いますと、ここに入力した値は全世界でユニーク(単一)になる必要があります。試用テナントであろうと、本番用テナントであろうと、このルールは変わりません。1度取得すると、試用期間が終了した後、数ヶ月は再利用ができなくなります。このため、お勤めの会社名や会社の略称など公式な情報を試用テナントで利用すると、既に取得されていたり、今後企業で利用しようと思った際に使えない等の状態が発生します。このため”testpbi2017"など「明らかに検証用で、他に使うことないだろう」みたいな文字列にすることをおススメします。
また、ここに入力したモノがドメイン(@以下のコト)になります。例えば”xxx”と指定した場合”xxx.onmicrosoft.com”というドメインになります。
[パスワード]は8文字以上、英語大文字、小文字、記号か数字が混在している必要があります。また、ユーザー名を利用することはできません。
必要事項を入力し終わったら、画面をスクロールして画面下部にある[アカウントの作成]をクリックします。
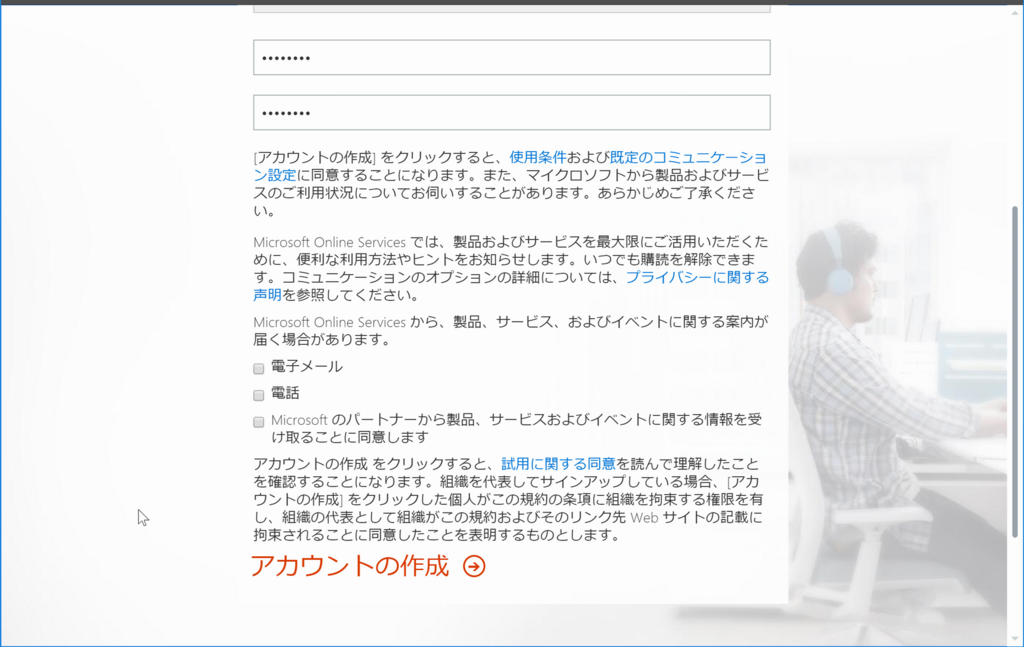
なお、その上部にあるチェックボックスの選択は必須ではありませんので、興味のある方以外は無視しても問題ありません。
3-4.ロボットではないことを証明
今、試用テナントを取得しようとしている方がロボットではないことを証明しないといけません。手段としてはSMSで認証コードを取得する方法と、音声通話で認証コードを取得する方法があります。個人的におススメはSMSです。
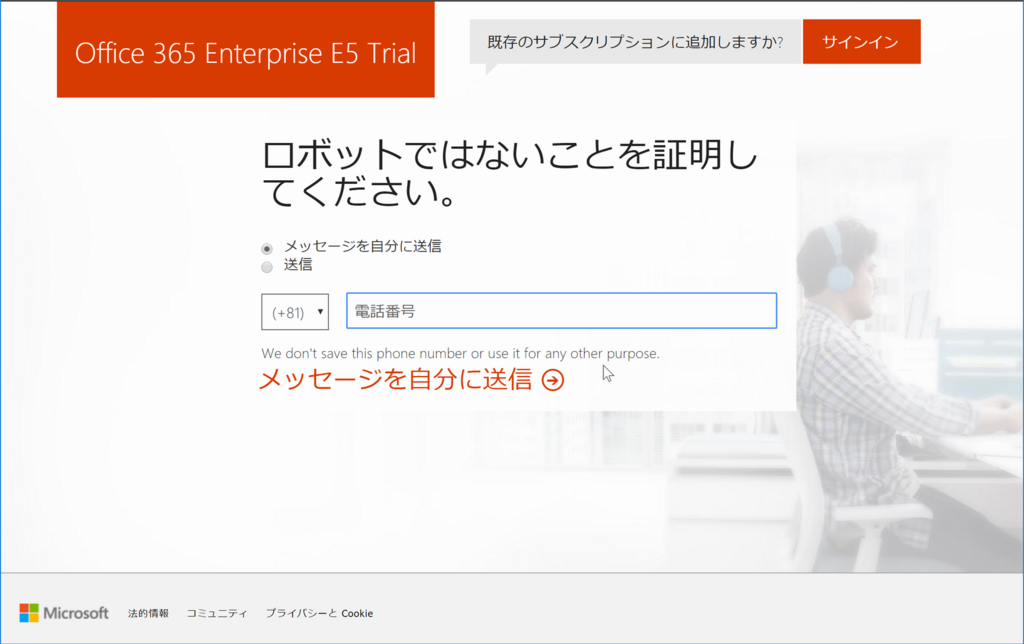
画面上の[電話番号]の欄にSMSが取得可能な電話番号を入力してください。左側の”(+81)”はそのままでOKです。なお、”(+81)”は国番号です。携帯電話を入力することになると思いますが、電話番号の始めにあるゼロ("0")を省略する必要ありませんし、ハイフン("-")も必要ありません。
■参考URL:国際電話番号の一覧 - Wikipedia
電話番号を入力したら[メッセージを自分へ送信]をクリックします。
[認証コードを入力します]という画面に切り替わる頃には、お手元の携帯電話に認証コードが届いていると思います。その認証コードを入力し[次へ]をクリックします。

これで準備完了です。[準備が整いました]というリンクが登場したらクリックしてください。Office 365の画面に遷移します。(※下記イメージの”しばらくお待ちください”の箇所が自動で切り替わります。スクショ取り忘れたぜ・・・汗)
なお、遷移する前の画面に表示されているIDは、前半の手順で登録したユーザーIDとドメインが組み合わさった文字列です(admin@xxx.onmicrosoft.com ※xxxは皆さんが指定した値)。そのID(メールアドレス)と指定したパスワードで利用することになりますので、忘れないように注意してください。
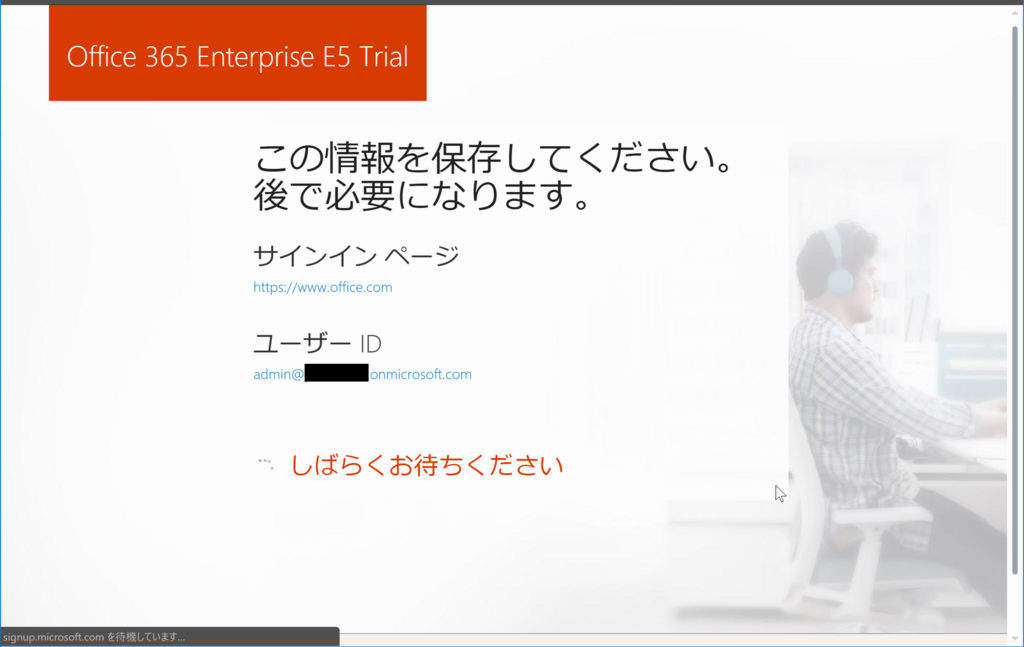
これで試用テナントを利用する準備が整いました。
なお、1回閉じてしまった後、Office 365へサインインしたい場合は、下記URLどちらかをご利用ください。
おすすめは後者です。
3-5.Power BI Proの確認
取得した直後ですと、メール(Exchange Online)やSharePoint Online(SPO)などの初期設定が終わってないと思います。暫く初期設定に時間がかかりますので、放置しておいてください。なお、Power BI Proに関してはスグに利用することができます。

画面左上にある■が3x3で並んでいる場所をクリックすると、利用可能な機能が並んだメニューが登場します。(ちなみに、ワッフルメニュー、アプリランチャー、アプリ起動ツール、等々様々な名称で呼ばれています。当サイトではワッフル、またはアプリランチャーと呼称することが多いです)そのメニュー内に[Power BI]というアイコンがありますのでクリックしましょう。

別タブでPower BI Service(所謂、Web版)が表示されると思いますので、こちらを思うがまま好きに利用するとよろしいかと存じます。Power BI Desktopから発行する場合は、この手順で取得したOffice 365 E5のアカウントを利用しましょう。そうすれば、このテナントに紐づいたPower BI Serviceへ公開することができます。もちろん、Office 365なので一般ユーザーを追加して、仮想的に組織内での共有なども検証することが可能です。

4.まとめ
- Power BI Proを検証したいならE5試用テナントを取得すると良い!
- メールアドレスとSMSが取得できる機器が必要!
- Power BI 以外の検証もできるから、覚えておくと便利!
おっと「これPower BIに関する記事か?」なんてツッコミは野暮だぜ、ブラザー。
って、ことで試用テナントを取得して様々なコトが検証できるようになってハッピーになったと思いますので、ここらへんでアディオス!